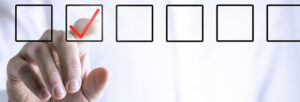Après avoir installé les dernières versions de vos programmes préférés, avez-vous remarqué que vous ne pouvez plus les garder tous ouverts en même temps sans subir de graves ralentissements de votre PC ? Il est probablement temps d'augmenter la quantité de RAM dans votre ordinateur.
Essayez de suivre ce guide sur la façon d'étendre la mémoire de votre PC et vous verrez qu'à la fin vous pourrez le faire sans aucune complication. La somme à dépenser n'est pas si élevée et le travail ne prend pas beaucoup de temps non plus.
Opérations préliminaires
Avant de voir en détail comment étendre la mémoire du PC, il y a quelques étapes, pour ainsi dire, préliminaires que vous devez faire pour pouvoir réaliser l'opération objet de ce tutoriel : vérifier le type et la fréquence de la RAM dans l'ordinateur et procéder, par conséquent, à l'achat de banques de RAM correspondant à ces caractéristiques. Pour savoir comment faire, continuez à lire, vous trouverez tout expliqué en détail dans les étapes ci-dessous.
Vérifiez le type et la fréquence de la RAM sous Windows
Si vous utilisez un PC avec Windows installé, pour pouvoir identifier le type et la fréquence de la mémoire vive de votre ordinateur, il vous suffit d'utiliser un petit programme gratuit appelé Speccy, qui affiche sur un simple écran toutes les caractéristiques techniques de la machine utilisée.
Allez ensuite sur la page de téléchargement de Speccy, cliquez sur le bouton Télécharger la version gratuite, puis sur le bouton Télécharger gratuitement et sur le lien CCleaner pour télécharger le logiciel sur votre ordinateur.
Une fois le téléchargement terminé, double-cliquez sur le fichier .exe et cliquez sur le bouton Oui. Dans la fenêtre qui s'affiche, décochez la case pour l'installation de programmes supplémentaires (par exemple Chrome) en bas, sélectionnez l'italien dans le menu déroulant de la langue en haut à droite et cliquez sur le bouton Installer. Dédicaces, cliquez sur le bouton Lancer Speccy.
Une fois l'écran principal du logiciel affiché, cliquez sur l'élément RAM dans la barre latérale gauche et vous pourrez voir le type de RAM (Type) installé sur votre PC et sa fréquence (Fréquences supportées) sur le côté droit de l'écran. Prenez note de ces informations, car vous en aurez besoin plus tard pour procéder à l'achat.
Vérifiez le type et la fréquence de la RAM sur macOS
En ce qui concerne macOS, cependant, vous pouvez connaître la fréquence et le type de mémoire vive utilisée sans avoir à utiliser des outils tiers. Tout ce dont vous avez besoin est déjà inclus en standard sur votre Mac.
Ensuite, cliquez sur le symbole de la pomme en haut à gauche de la barre de menu et sélectionnez À propos de ce Mac. Dans la fenêtre qui s'ouvre sur votre bureau, cliquez sur l'onglet Stockage.
À ce stade, vous connaîtrez enfin toutes les informations pertinentes sur la RAM de votre Mac. Les informations qui vous intéressent se trouvent en haut, et font référence au type (par exemple, DDR3) et à la fréquence (par exemple, 1333 MHz). Notez ces détails, vous en aurez besoin plus tard pour procéder à l'achat.
Pour votre information, veuillez noter que la même fenêtre indique également le nombre d'emplacements occupés et la quantité totale de RAM actuellement installée.
L'achat de la RAM
Une fois que vous avez déterminé le type de mémoire vive pris en charge par votre ordinateur, vous pouvez acheter une nouvelle mémoire dans n'importe quel magasin ou site Web.
Si vous voulez des conseils, jetez un coup d'œil à la section consacrée aux mémoires sur Amazon, le célèbre site de commerce électronique, et trouvez la mémoire vive dont vous avez besoin au prix le plus bas. Vous ne dépenserez guère plus de 25 à 50 euros pour une banque de RAM mais, évidemment, tout dépend de la marque, des offres du moment et de toutes les autres variables en jeu.
Vous pouvez filtrer les différents produits disponibles par marque et par type en utilisant les éléments spéciaux sur la gauche. Vous pouvez également effectuer une recherche par mot-clé, en tapant dans la barre appropriée en haut du site une syntaxe telle que "type de fréquence de RAM" (par exemple RAM DDR3 1333 MHz).
Etendez la mémoire
Il est maintenant temps de passer aux choses sérieuses : augmentez la mémoire de votre ordinateur en utilisant les banques de RAM que vous avez achetées précédemment.
L'opération, comme prévu au début de ce guide, n'est pas complexe mais demande un minimum d'attention et de concentration et, en outre, vous devez tenir compte du fait que les étapes à suivre diffèrent légèrement d'un PC à un Mac et d'un ordinateur de bureau à un ordinateur portable. Pour plus d'informations, veuillez poursuivre votre lecture.
PC fixe
Pour procéder à l'extension de la mémoire RAM de votre PC de bureau, les premières mesures à prendre sont de débrancher l'ordinateur de la prise électrique, d'enlever tous les câbles qui se trouvent derrière et d'ouvrir le boîtier, en dévissant toutes les vis qui le maintiennent fermé.
Une fois la machine ouverte, vous devez localiser les fentes de la carte mère dans lesquelles insérer la RAM : il doit y en avoir au moins deux et vous pouvez facilement les reconnaître grâce aux leviers blancs sur les côtés. Vous pouvez étendre la mémoire de votre PC en ajoutant une nouvelle banque de RAM dans l'un des emplacements libres ou en remplaçant le module de RAM déjà présent dans l'ordinateur par un module plus grand (par exemple, de 2 à 4 Go).
Dans le premier cas, il suffit de prendre la banque de RAM et de la placer dans l'emplacement mémoire libre en exerçant une légère pression. Pour que la procédure soit réussie, vous devez entendre un petit "clic" et les deux languettes latérales blanches doivent s'adapter parfaitement à la banque de RAM.
Pour remplacer la RAM déjà présente dans le PC, vous devez au contraire retirer la banque de mémoire d'origine, en desserrant les languettes blanches, puis la remplacer par la nouvelle mémoire en suivant la procédure ci-dessus. Une fois que c'est fait, vous devez fermer le boîtier du PC, rebrancher l'alimentation électrique et allumer l'ordinateur.
Ensuite, vérifiez que l'ordinateur reconnaît la nouvelle mémoire vive en accédant à l'Explorateur de fichiers de Windows (en cliquant sur le dossier jaune dans la barre des tâches), en cliquant avec le bouton droit de la souris sur l'élément Ce PC ou Ordinateur (selon la version de Windows utilisée) situé dans la barre latérale gauche et en cliquant sur Propriétés dans le menu qui apparaît. Dans la fenêtre qui s'ouvre, vous trouverez un résumé des caractéristiques du PC, y compris la quantité de mémoire disponible.
Portable
En ce qui concerne les ordinateurs portables, la procédure à mettre en œuvre est plus compliquée car il faut démonter plusieurs composants de l'ordinateur avant d'agir et chaque ordinateur est structuré différemment.
Fondamentalement, pour pouvoir monter les nouvelles banques de RAM ou remplacer celles qui sont actuellement installées, vous devez mettre en pratique les étapes vues dans l'étape précédente consacrée aux PC fixes, en tenant compte du fait que chaque ordinateur portable doit être démonté d'une manière différente. Par conséquent, vous devez d'abord comprendre comment accéder au compartiment où se trouve la RAM.
Pour ce faire, vous pouvez consulter le manuel d'utilisation de votre ordinateur. Si vous n'avez pas le manuel imprimé sous la main, ou si vous l'avez perdu, vous pouvez vous rendre dans la section support et service du site Web du fabricant, rechercher le modèle de votre ordinateur à l'aide du champ prévu à cet effet et télécharger le fichier correspondant au format PDF.
Vous pouvez également vous aider dans la découverte des opérations de démontage à effectuer sur votre ordinateur portable en faisant quelques recherches sur YouTube, en vous connectant à sa page d'accueil (ou en utilisant son application pour smartphones et tablettes) et en tapant dans la barre en haut des mots-clés tels que "RAM notebook model brand" (ex : HP 250 G6 RAM). Vous trouverez sûrement de nombreuses vidéos consacrées au sujet, enregistrées et partagées sur le réseau par d'autres utilisateurs possédant le même ordinateur portable que vous et qui, avant vous, se sont trouvés confrontés à une telle situation.
Mac
Si vous utilisez un Mac, le remplacement de la RAM de votre ordinateur devrait être assez facile, à condition que vous ayez un modèle d'ordinateur Apple avec une mémoire extensible. Les MacBooks et iMac Pros plus récents ne permettent pas de changer la RAM. Les ordinateurs Apple sur lesquels il n'est PAS possible d'augmenter la RAM (puisqu'elle est soudée sur la carte mère) sont les suivants : iMac Pro, MacBook 12″, MacBook Air 11", MacBook Air 13", MacBook Pro 13" avec écran Retina ; MacBook Pro 13" avec Touch Bar ; MacBook Pro 15" avec écran Retina ; MacBook Pro 15" avec Touch Bar.
Si vous avez la chance d'avoir un Mac dont la RAM est modifiable, vous devez effectuer quelques opérations simples : dans les iMacs, par exemple, il suffit de retirer la porte située sous l'écran, tandis que dans les MacBooks, il faut démonter la coque inférieure. Ensuite, retirez les banques de RAM existantes en desserrant leurs onglets et remplacez-les par celles que vous avez achetées. Enfin, n'oubliez pas de remonter la porte dans le cas des iMacs et le boîtier arrière dans le cas des MacBooks.
Pour le Mac mini, vous devez procéder comme suit : tournez le couvercle inférieur dans le sens inverse des aiguilles d'une montre, appuyez dessus et retirez-le. Écartez les clips à l'extrémité de chaque module de RAM, retirez la banque dans la baie et insérez la nouvelle RAM. Lorsque vous avez terminé, n'oubliez pas de remettre le couvercle en place.
Avec les Mac Pros, cependant, vous devrez faire glisser le loquet du boîtier arrière pour déverrouiller le boîtier afin de pouvoir le soulever et le retirer. Ensuite, vous devrez localiser les emplacements où vous insérerez la RAM, retirer les emplacements que vous avez déjà insérés à l'aide de leur levier de libération, et installer ceux qui les remplaceront. Ensuite, réassemblez le boîtier et verrouillez-le en place.
Vous trouverez plus de détails sur ce qu'il faut faire sur les pages iMac, MacBook, Mac mini et Mac Pro du site officiel d'Apple.
Une fois que vous avez terminé la procédure d'extension de la RAM sur votre Mac, vous pouvez vérifier le succès de la procédure en cliquant sur le symbole de la pomme attaché à la barre des menus, en sélectionnant l'élément À propos de ce Mac et en cliquant sur l'onglet Mémoire, dans la fenêtre qui s'ouvrira, comme expliqué dans l'étape au début du guide consacrée à la façon de voir le type et la fréquence de la RAM compatible avec votre ordinateur.